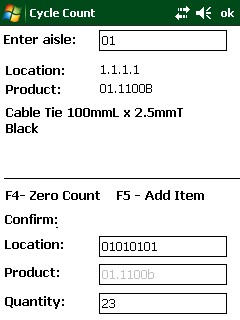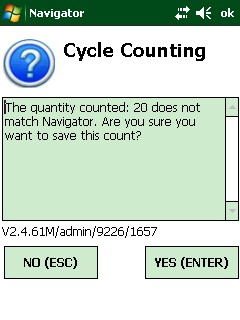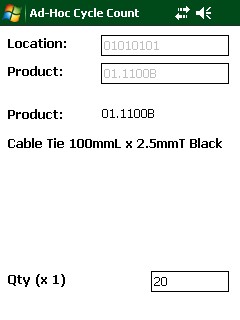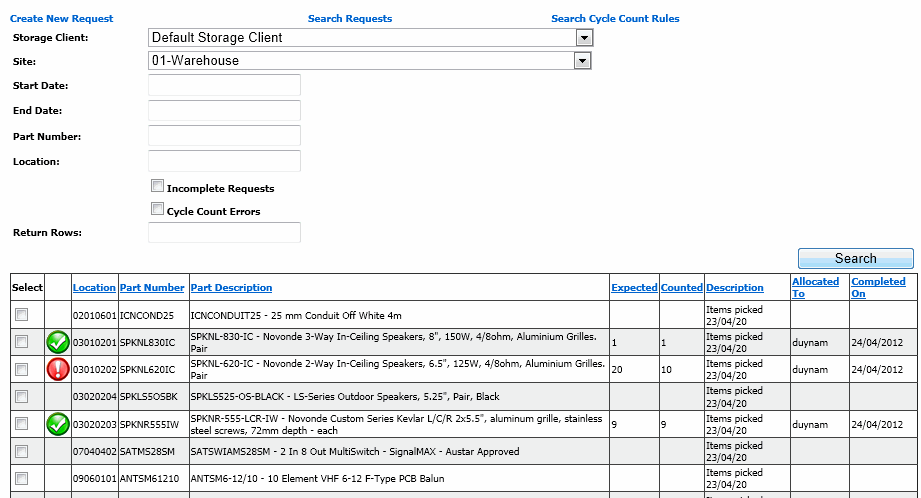Cycle Counting
The Cycle Counting module allows you to perform rolling stocktakes at location
/ product level on a daily basis, without the need to close and count
the entire warehouse. Using the Navigator Mobile client you can perform
ad-hoc cycle counts to verify that individual item counts match the system's
expected values or in a planned manner based on cycle count jobs.
Each cycle count job relates to a specific product and
location combination. When a user commences cycle counting, they are allocated
all jobs for the section of the warehouse they enter into the scanner
or voice computer. Once the user stops counting, any count job assigned
to the user which was not completed is returned to the work pool and may
be completed by other users.
When working on the job, the operator is prompted to
visit the location and count a specific product. If the counted quantity
enters matches the current expected quantity, the job is marked
as having been completed correctly. If the counts do not agree, the job
is marked as completed, but in error. The operator is warned if the quantities
do not match, however, they operator is not told the 'expected' value
to avoid intentional manipulation of the count results.
Cycle count jobs and their results can be viewed by via the Warehouse Operations
-> Manage Cycle Count menu option. This screen also allows jobs and
cycle count rules to be added to Navigator WMS.
Rules and jobs are added using the same screen. If the 'Save Rule' box
is ticked, the cycle count job is not added immediately (jobs are created
automatically). To create a job directly, ensure that the 'Save rule'
box is not ticked. Note that if the item is saved as a job (and not a
rule), the location and part numbers become mandatory fields.
Fields used on this screen:
| Select the client to which the count (or rule) should apply. |
| Select the site at which the count (or rule) should apply. |
| Optionally enter the part number the count/rule should apply. |
| Optionally enter the location code the count (or rule) should
apply. |
| Free-text description of the rule. |
| If ticked, each time the product / location combination is
changed (ie. via a pickslip, receipt
or transfer), a cycle count is generated. |
| Optionally enter a user name into this field. If entered, the
rule will apply only if the specified user created the transaction. |
| Select the stocktake class to which the rule should apply. |
| The rule will only be evaluated if the active flag is checked. |
| If ticked, the rule will be saved for future use - if this
is not ticked, the job will be added directly. |
Click on 'Request Count' to save.
Navigator WMS evaluates cycle count rules each time inventory levels change.
If the product / location being altered matches a cycle count rule, a
new job is created (if none already exists). Rules and cycle count jobs
may be added manually (or removed) at any time. Unless instructed otherwise,
Navigator will also add cycle count jobs when an item is short picked.
Directed Stocktake / Cycle Count (274)
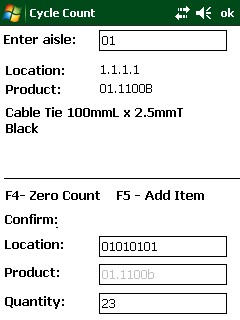 |
To perform a directed (cycle)
count, run transaction 274.
Navigator assigns outstanding cycle count jobs
to the worker based on the location information they enter. If
the locations to be counted are in aisle "A" (e.g. A01,
A02, A03 etc) the user may enter "A"
to be assigned all jobs for locations starting with "A".
Navigator will assign all jobs matching the location
entered and present them to the user in location order (or stocktake
sequence if this is configured).
The screen displays the location and the product
to be counted, and asks the user to confirm the location and product
by scanning the barcode. The quantity remaining is confirmed by
entering this into the scanner. Enter the quantity and press
ENTER.
The expected value is NOT displayed on this screen
by default, which removes the temptation for users to simply "re-enter"
the value. Instead, they must count all items of the specified
type in the bin. If you need to display the expected count to
the user, change the system parameter 'CYCLECOUNT_DISPLAY_QOH'
to '1'.
Various circumstances may arise as the picker
visits each location:
The item requested is not in stock. In this case, there
is no product barcode to scan, so the user should press F4
to save zero as the quantity counted for the location/product. A different item may exist in the location. In this
case, press the F5 button to run the 'Ad-Hoc' cycle count
screen. This allows new products to be added into the location
during the cycle count process.
|
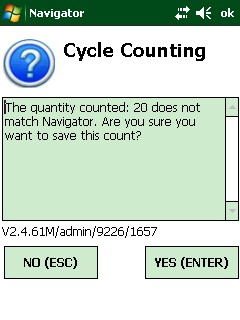 |
If the quantity entered does not
match the expected quantity, Navigator displays a warning for
the count to be double-checked. If the user selects YES, the current
count is saved.
To force the display of the expected value on
this screen, change the system parameter 'CYCLECOUNT_DISPLAY_QOH'
to '1'.
Scheduling Additional Counts
Since the user has confirmed that there is a
problem with inventory in this location, Navigator automatically
creates jobs for the user to count all other
bin locations with this item. This allows the warehouse
to avoid making inventory adjustments in the accounting system
when the issue was simply that a bin to bin transfer was not recorded.
Navigator will automatically assign the new job
to the user, even if the job is not in the aisle originally set
by the user. If a job already exists, it is simply re-assigned
to the current operator.
|
Ad-Hoc Stocktake / Cycle Count (272)
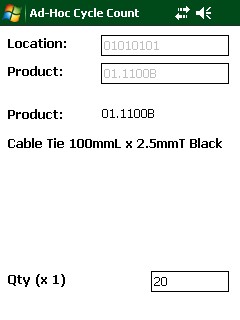 |
As an alternative to a directed
cycle count, it is possible to perform an ad-hoc cycle count process.
To run the ad-hoc cycle count module, use transaction 272. In
this transaction you are able to perform an audit of any location
and product combination. The transaction ensures that the location
and product fields entered are valid and accepts a count for the
product/bin combination.
To complete this transaction:
- Scan the location barcode.
- Scan the product barcode
- Enter the quantity
Once the count is registered, Navigator checks to see if there
is an existing cycle count job for the product/location. If there
is no cycle count job active for the item, Navigator creates are
new "complete" cycle count job.
The cycle count job is then finalised. Inventory may be automatically
adjusted if the user has the correct permissions, otherwise the
job is marked as complete, but pending approval.
To close the screen, press the ESC (escape) button from the
location prompt.
Note that it is possible to use
both Ad-Hoc and Directed cycle counts within the warehouse at
the same time. |
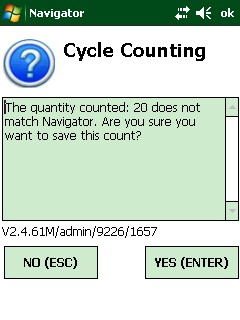 |
If the quantity does not match,
Navigator displays a warning for the count to be double-checked.
If the user selects YES, the current count is saved.
To force the display of the expected value on
this screen, change the system parameter 'CYCLECOUNT_DISPLAY_QOH'
to '1'. |
Cycle Counting During Picking
Navigator Voice supports cycle counting during picking. If enabled, Navigator
Voice prompts the user to pick the required number of items for their
current job, then checks the location to see if a cycle count job exists.
If the job exists, Navigator voice asks the user to speak the quantity
remaining in the location. If the count is correct, Navigator records
the result and the user proceeds to the next pick item.
If the result of the count does not match the current
quantity, the system re-prompts the user to count the items. The user
may repeat this as many times as they need to get the correct count. The
number of attempts is logged against the cycle count job to allow for
reporting on suspicious counts. The user may say "cancel" once
they have made two attempts to count the location. If they do this, the
job is closed with the last count value, and flagged for follow-up if
required.
Finalising Cycle Count Jobs
Once a cycle count job is completed (either via an ad-hoc or directed
process), Navigator compares the counted quantity with the system's expected
value.
If the stocktake results are correct, Navigator records the date and
time and the user who verified the count as accurate. If the result is
incorrect, the cycle count task is marked as completed, however Navigator
does NOT automatically adjust the inventory figure.
Once the current quantity is recorded, Navigator checks
to see:
i. if the user who performed the count also has the INV_ADJUST
permission (if the security model is enabled) and
ii. if the system is set to allow real-time inventory
adjustments (system parameter 'CYCLE_COUNT_ADJUST_IMMEDIATE' must be set
to '1')
If both of these criteria are met, the system will record
the inventory change immediately. If inventory is not immediately changed,
the cycle count jobs may be manually approved via Navigator's web interface.
Approving Cycle Count Jobs
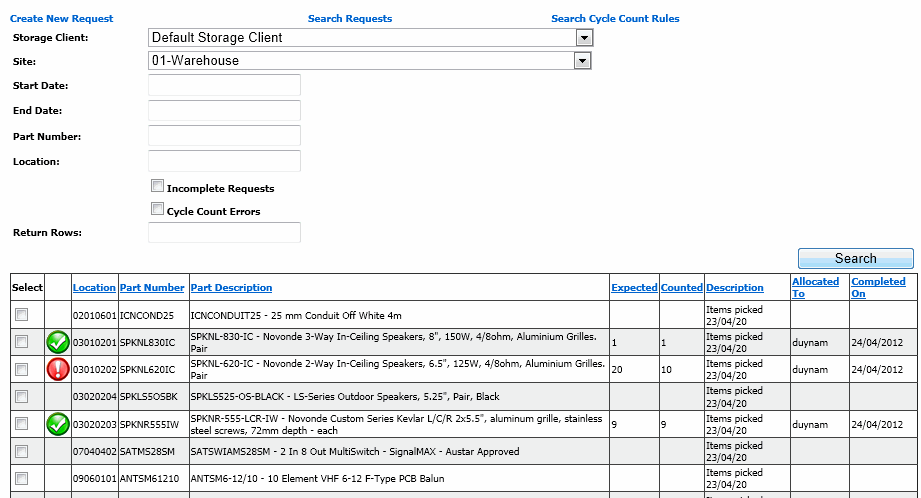
Navigator's web screen allows supervisors to review the history of cycle
counts completed. Each job in the system may be either approved or deleted
depending on the supervisor's judgement. If it is determined that a count
was not completed correctly (the variance was simply too great to approve),
the job should be deleted, and a new cycle count job created.
Variances should be investigated to ensure that cycle counts were performed
correctly. If it is found that a discrepancy exists, the supervisor can
approve individual counts.
To review counts, go to Warehouse Operations -> Manage Cycle Counts
-> Search Requests. Change the 'Status' drop down list to Pending Approval
and click 'Search'.
In order to approve a count, you must have the INV_ADJUST permission
assigned to one of your roles.
Navigator displays the product, location, user, time of the count, expected
and actual values. To approve an individual count, tick the box next to
the count (or multiple counts) and press the 'Approve Counts' button.
To remove one or more counts, tick the box next to the count (or multiple
counts) and press the 'Delete Requests' button.
Creating Cycle Count Jobs
Navigator's scheduler automatically creates new cycle count jobs at 4:30am
each day based on each product's cycle count class. This allows Navigator
to manage your cycle counting requirements without you having to manually
configure cycle count rules.
Navigator examines each bin in the warehouse and adds
cycle count jobs where the last count date for the bin is older than the
age assigned to the product's cycle count class. Navigator will not create
a new job if there is already an incomplete job in the system. Jobs created
in this way are completed using any of the methods described in this section.