Navigator Solutions |
Replenishment is the process of ensuring that picking locations have enough stock to allow picking to take place without interruptions. Navigator supports two models for replenishment - basic and directed.
Each 'fixed' picking location is dynamically allocated a priority to ensure that replenishment tasks are performed in a sequence which maximises pick throughput.
Each morning at 4:30am, minimum levels are recalculated and inventory levels are re-checked to switch on replenishment for relevant locations.
In a basic replenishment scenario, the operator searches for a pallet containing the item they wish to replenish (Menu option 233). This transaction shows the location of pallets holding the product along with the corresponding storage location. This model allows for one-off ad-hoc replenishments.
To replenish the picking location:
Under a directed replenishment system, Navigator allows proactive management of the inventory levels in each location. Navigator automatically flags locations for replenishment as their inventory levels fall below the minimum level or the level of stock in the location is insufficient to cover the requirements of in-progress pick slips.
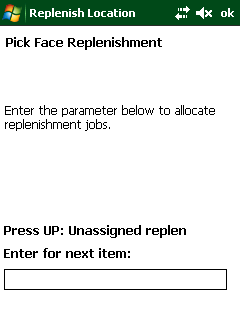 |
Commence Replenishment
Depending on how the replenishment section is configured, Navigator will ask you to:
Relevant configuration parameters include:
|
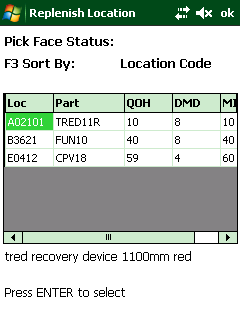 |
Select a Location to Replenish
|
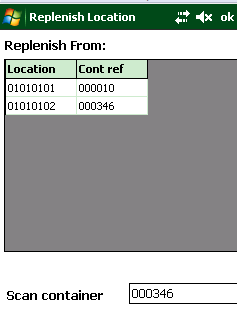 |
Scan Bulk Container
|
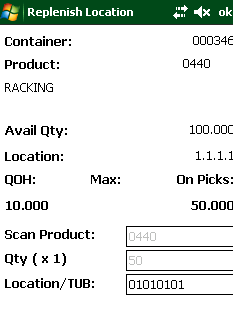 |
Confirm Product and Quantities
Once the correct pallet is scanned, Navigator displays the product to be replenished, the quantity on the container and details of the picking location including minimum / maximum levels and the number of items reserved on pickslips.
Scan the product and enter the number of items which can be moved into the location.
If you enter a quantity higher than the amount available on the pallet, Navigator will cancel the transaction with an error.
If you have taken a container to the picking location, scan the picking location. Navigator will transfer the inventory from the container to the location and reset the replenishment flag. If the transaction empties the container, Navigator will also remove the container record from the system (does not apply to containers with the 'fixed' flag set).
In addition to scanning the pick location, you may also scan another putaway tub. This action moves stock from the first bulk container into the putaway tub for processing by another user. This allows the replenishment process to be merged with the putaway process being carried out by another user. |
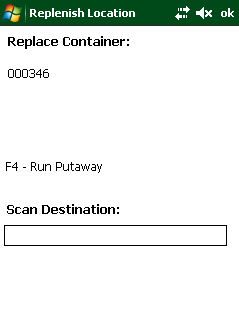 |
Replace
the Bulk Container
Once the location has been replenished, the pallet should be returned to a location in the warehouse. Scanning a location code will set the current location for the container to be the location scanned. While the pallet is removed from the racking, Navigator allows the container number to be passed through to the Directed Putaway screen. This screen allows picking locations to be topped up with stock taken from the current pallet (regardless of whether replenishment had been previously requested). Press F4 to run this function. |
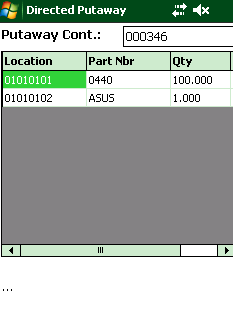 |
Optionally
Perform a Putaway Operation
The Directed Putaway screen operates as per the normal Putaway process. |
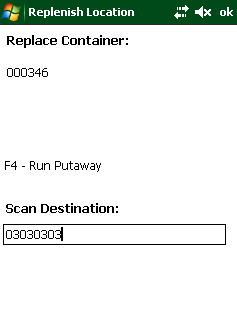 |
Scan the Putaway Location
Once the operator is finished with the container, scan the location into which the pallet is being moved. Navigator allows a pallet to be added into any location.
Once the transaction completes, Navigator restarts the replenishment screen from the beginning. The list of locations to be replenished is updated to remove replenishments completed by other operators and to add locations for which replenishment has been requested recently. |
Navigator Voice supports replenishment operations using voice. This module allows a worker with a voice computer to transfer stock from the oldest bulk location to the correct picking location.
For detailed instructions, please see here.